How to prevent a port being blocked by Firewall
To test if a firewall has blocked the connection between your iPhone and iQuipment PC, first launch Safari on the iPhone and enter the url of http://[your iQuipment PC IP Address]/hello/, where [your iQuipment PC IP Address] can be found under the "service menu" of iQuipment PC. If the connection is OK, you should see a simple message saying "Hello, iQuipment PC is now connected to your iPhone."
Otherwise, temporarily disable the firewall (see instruction below) and repeat the test again. If the connection is then successful, the issue is indeed due to firewall blocking.
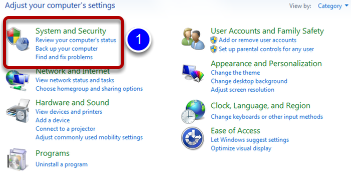
To temporarily turn off the Windows firewall, launch the Control Panel in Category view. Click the "System and Security" item (1).
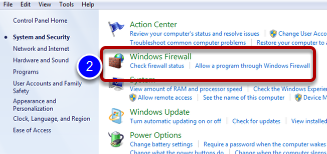
Click the "Windows Firewall" item (2).
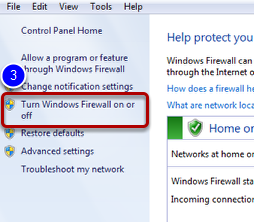
Click the "Turn Windows Firewall on or off" item (3). Test the connection by refreshing Safari on your iPhone.
Once you have verified the issue is due to firewall blocking, turn the Windows Firewall back on. Configure the firewall setting for iQuipment PC as follows:
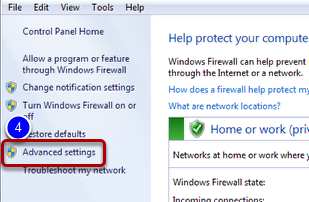
Double click the Advanced settings (4).
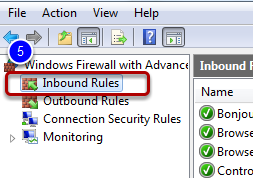
Click the" Inbound Rules" (5).
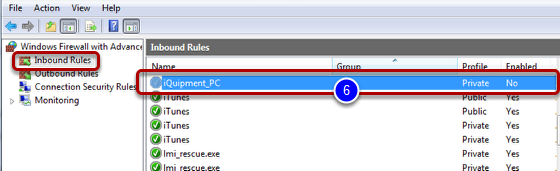
Scroll down and double click iQuipment_PC from the list (6).
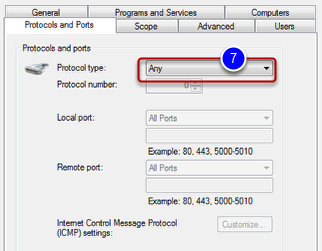
On the "Protocols and Ports" tab, select "Any" (7) for the protocol type.
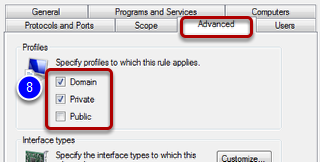
On the "Advanced" tab, check both of the "Domain" and "Private" profiles (8). If you want to be able to remote control from outside of your intranet or use a public WiFi network, check the "pubic" checkbox as well.
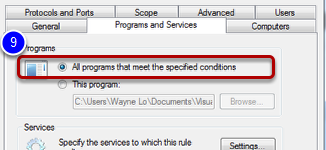
On the "Program and Services" tab, check "All Programs that meet the specified conditions" (9).