Edit A Reminder
For an existing reminder, you can delete the reminder, insert, rename or delete a keyword.
1. Tap the reminder that you want to edit
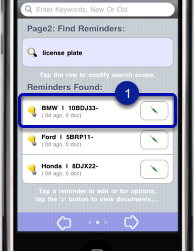
2. Tap the "Edit" button from the drop down
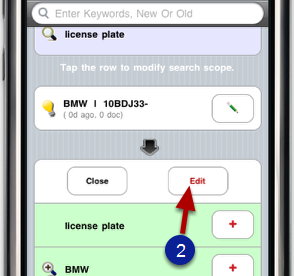
You will see the edit options in the drop down (see below).
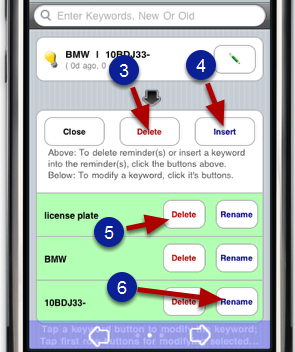
Select an operation:
1. Tap the "Delete" button (3) to delete reminders.
2. Tap the "Insert" button (4) to insert a keyword.
3. Tap the "Delete" button (5) to delete the selected keyword.
4. Tap the "Rename" button (6) to rename the selected keyword.
3(a). Delete the selected reminder
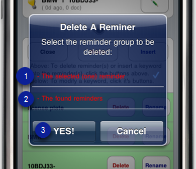
You will see a pop up showing two options for the scope of deleting: Tap row (1) if to delete only the selected reminder. Tap row (2) if to delete any of the display reminders. Tap the "YES" button (3) to complete the delete operation.
3(b). Insert a keyword
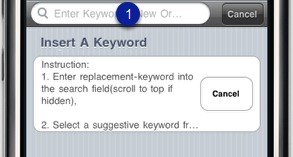
You will see an interface as shown above. Enter the keyword to be inserted into the text field (1).
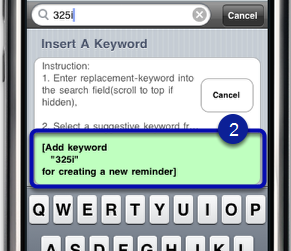
Tap a row (2) from the list of suggestive keywords. Scroll down to view the entire list if necessary.
3(c). Delete a keyword
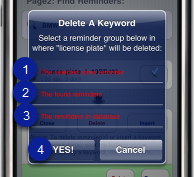
You will see a pop-up showing three options for the scope of deleting a keyword:
1. Tap row (1) to delete the keyword only from the one selected reminder.
2. Tap row (2) to delete the keyword from any of the listing reminders.
3. Tap row (3) to delete the keyword completely from the database.
Tap the "YES" button to complete the delete operation.
3(d). Rename a keyword
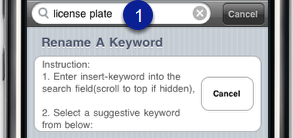
You will see an interface as shown above. Enter the revised keyword into the textfield (1).
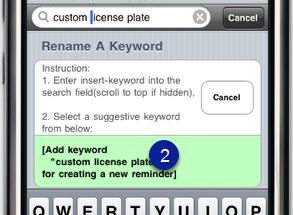
Tap row (2) from the suggestive list to complete the rename operation.
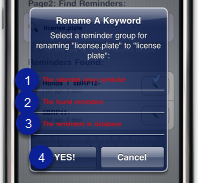
You will see a pop-up showing three options for the scope of renaming a keyword:
1. Tap row (1) to rename the keyword only from the one selected reminder.
2. Tap row (2) to rename the keyword from any of the listed reminders.
3. Tap row (3) to rename the keyword from the entire database.
Tap the "YES" button to complete the delete operation.